Integrating Hystruct with Zapier: Automate Data Syncing to Google Sheets
by Alex, Founder
Extracting structured data is often part of a larger workflow. In this guide, we'll walk through how you can integrate Hystruct with Zapier to automatically sync your scraped data into Google Sheets. While we'll use Google Sheets as our example, this process works for any of the thousands of apps that Zapier supports.
What is Zapier?
If you're not familiar with Zapier, it is an online automation tool that connects various apps and services, allowing you to send data to different places without needing any coding knowledge. Think of it like a post-office: data comes in from one place (in this case, Hystruct), gets sent to Zapier, and then Zapier delivers it elsewhere, like a Google Sheets spreadsheet or an email in Gmail. You can explore Zapier's integrations to see all the possibilities, but for now, let's dive in.
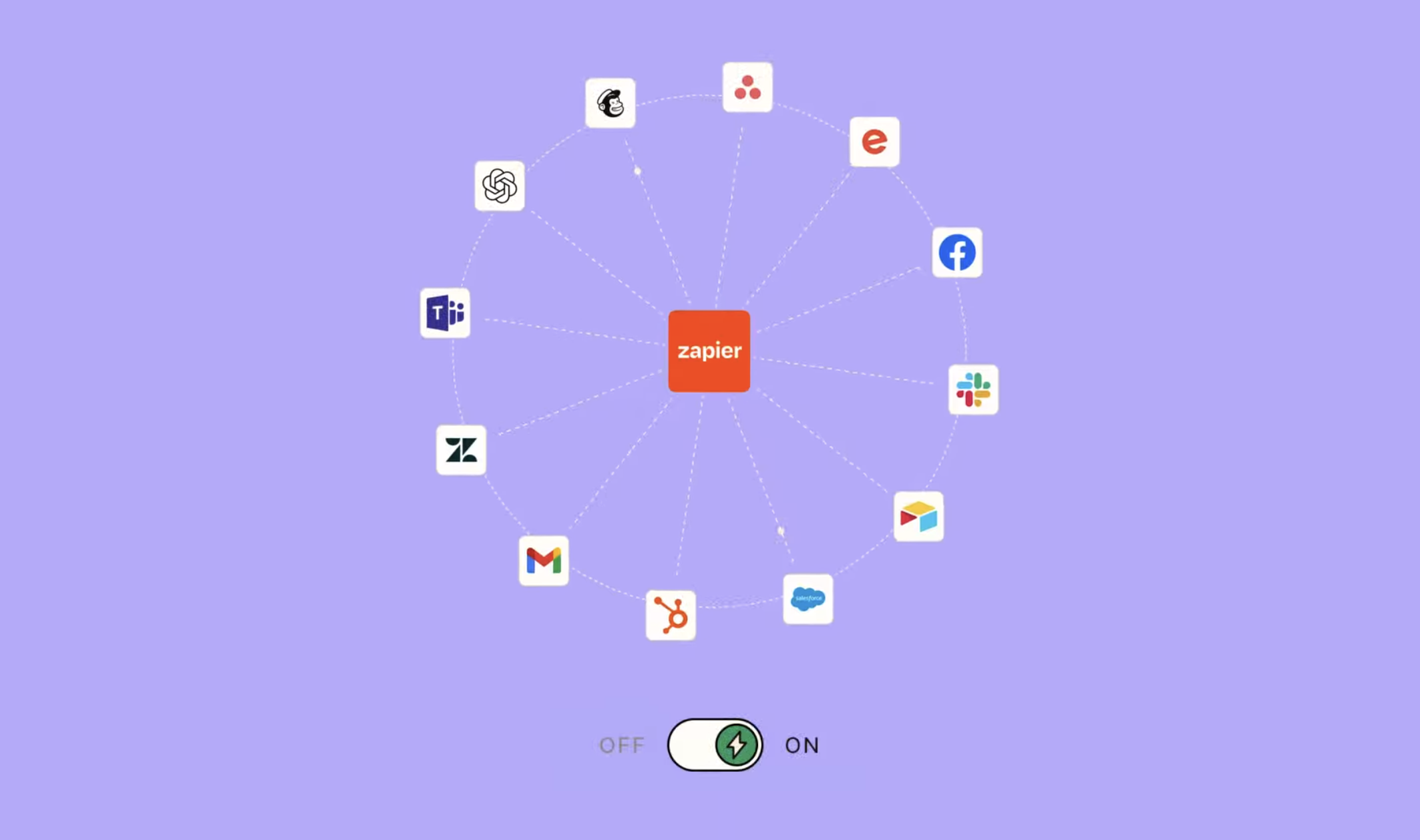
Step 1: Set Up Your Google Sheet
First, let's set up the Google Sheet where we want to store our data. Create a blank spreadsheet and add some column names that you'll use later to map your data. These column names should roughly match your Hystruct schema, but they don't need to be exact.
Step 2: Prepare Your Hystruct Workflow
Ensure you have a workflow set up in Hystruct. If you haven't done this yet, refer to one of our previous tutorials on creating a workflow in Hystruct.
Step 3: Integrate Hystruct with Zapier
-
Navigate to Integrations:
- In your Hystruct dashboard, click on "Integrations" and then "Zapier."
- Click on the "Create a new zap" button to be redirected to Zapier.
-
Join the Beta (if applicable):
- If you see a screen inviting you to test the integration, click "Accept." (Our Zapier integration is currently in beta, so you may need to join the beta program.)
- Log in to your Zapier account or create one if you don't have an account yet.
-
Create a Zap:
- Click on the "Create" button in Zapier to start a new zap.
- Select "Trigger," search for "Hystruct," and select it.
-
Configure the Trigger:
- For the event, choose "New Data Entry," which is triggered every time Hystruct scrapes new data.
- Click "Continue" and connect your Hystruct account. You will need an API key from Hystruct, which you can find under "Settings" > "API keys" in your Hystruct account.
-
Select Your Workflow:
- Once connected, you'll see a list of your Hystruct workflows. Select the one you want to use.
- Click "Test trigger" to fetch some recently scraped data for mapping.
Step 4: Map Data to Google Sheets
-
Select the Action:
- Choose "Google Sheets" as the action app.
- Select "Create Spreadsheet Row" as the action event.
-
Connect Google Sheets:
- If you haven't already connected your Google account to Zapier, do so now by logging in.
- Select your Google Drive and the specific spreadsheet you want to send the data to.
- Choose the worksheet if your spreadsheet has multiple pages.
-
Map Your Data:
- Zapier will display the columns from your Google Sheet as inputs.
- Map each Hystruct field to the corresponding column in your Google Sheet. For example, map the "title" field from Hystruct to the "Title" column in your spreadsheet.
-
Test and Publish:
- Click "Continue" and then "Test step" to ensure the integration works by sending some previously scraped data to your spreadsheet.
- Once successful, click "Publish" to make your zap live.
Step 5: Run Your Workflow
To demonstrate the full workflow, go back to Hystruct and run your workflow by clicking "Run job now." Hystruct will start scraping for more data, and once finished, it will send the data to Zapier, which will then add it to your Google Sheets spreadsheet.
Summing Up
Integrating Hystruct with Zapier is a powerful way to automate data workflows, allowing you to sync scraped data to Google Sheets seamlessly. If you have any feedback or questions about setting up new integrations with Hystruct, feel free to reach out to us at team@hystruct.com.
I hope this guide was helpful!